JEDWare philosophy for our 3CX reporting
JEDWare philosophy for our 3CX reporting. 3CX has built-in reporting, that suits many 3CX customers, but not all. Therefore we
This Agent Report contains data pulled directly from your 3CX Server and include: Extension, FullName, Inbound Answered + Inbound Lost, Outbound Answered + Outbound Lost, Internal Answered + Internal Lost, Total Answered + Total Lost, Answered Percentage and Lost Percentage, Total Talk Time and Average Talk time for each Agent
Besides of the Agent Totals, you will find the overall total for all of the Selected Agents.
The PDF end result for an Agent Report will look similar to the one below.
If you are looking for Scheduled CSV Reports please have a look here
To continue to setup your Agent PDF Reports, please click on the menu PDF GENERATION
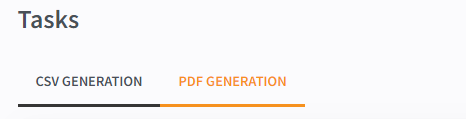
Click on the Create Button
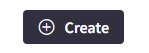
-and select the Agent Report template from the PDF Report templates in the list.
Click OK, and we are ready to set up the Agent Report
Select the specific settings for your Report selection, eg. only lost Inbound Calls, or as in the selection below, all calls and all days.:
Use exclusions, if you don’t want to report calls shorter than xx seconds, or perhaps Calls with a Talktime shorter than xx Seconds.
Select between daily, weekly, and Monthly.
If you selected Daily In the above Interval, you can now select Today or Yesterday
If you selected Weekly, you now have to select a day for this Report generation
If you selected Monthly you will have to select First or Last day of the Month for this report generation
This can be handy if the server is split between different Countries and this report is to be used at a specific timezone. Eg. the Server is placed in Norway, but the user that needs the report is placed in the US, here you can select a US TimeZone, and the report will use the US local timezone for the creation of this Report.
This Report can be e-Mailed only, so give it an email, you can add one or several e-mails for this report (For several, please divide by a comma) We look out for if the email address looks correct and give it a Green Checkmark if it does.
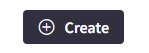
Your automatic PDF Report is now scheduled to run, and the report will be e-mailed to you, and arrive as soon as it has been created.
In the Tasks, you will find your Scheduled Reports. From here you can Enable / Disable the Schedule, you can edit the Scheduled Report, you can Delete your Schedules Report, and you are able to Run the report “right now”, to check out if your report settings are as expected.
7. Happy Reporting:-)

Find more info for Scheduled PDF Reports in the posts below
JEDWare philosophy for our 3CX reporting. 3CX has built-in reporting, that suits many 3CX customers, but not all. Therefore we
PDF Reports to be send as e-Mail We’ve added a new feature to Tasks: automatic PDF and CSV report generation
Scheduled Agent Report to PDF and e-Mail 3CX Agent Report to PDF This Agent Report contains data pulled directly from
Scheduled 3CX Queue Report to PDF and e-Mail JEDWare´s 3CX QUEUE Report delivered by PDF For Callcenters, this report is
Scheduled 3CX Queue – Per Day Report to PDF and e-Mail News from JEDWare Integration 5.0.2.99 JEDWare´s 3CX QUEUE –
Scheduled 3CX Group Report to PDF and e-Mail 3CX Group Report to PDF We are pleased to introduce the new
Scheduled All-Calls Report to PDF and e-Mail JEDWare´s 3CX All Call Report The PDF end result for an 3CX All
Troubleshooting Scheduled Reports If you receive an e-Mail stating that no call has been found, the reason is most properly
Limits and TIP for our Reports Limits of Reporting 3CX V18.x limit in Reports is 20.000 Rows (Calls), in the
Contact:
JED IT- & Teleservice ApS
Bogensevej 90, DK-5270 Odense N, Denmark
VAT: DK-35653821
Phone +45 70 222 084
e-Mail: [email protected]