JEDWare philosophy for our 3CX reporting
JEDWare philosophy for our 3CX reporting. 3CX has built-in reporting, that suits many 3CX customers, but not all. Therefore we made the JEDWare Reporting tool
News from JEDWare Integration 5.0.2.99
For Call centers, this report is a must-have. This Call-center Queue Per Day Report shows the total Calls per Day in the selected period, typically you will run a Monthly report, for your invoicing to your inbound customer, containing the queues that are relevant for this partickular customer.
The PDF end result for a Queue Per Day Report will look similar to the one below and only include days where you had calls.
In the JEDWare left menu, click Report -> Scheduled tasks, and click on the top menu PDF GENERATION
We do offer templates for:
As a start, select the Queues you want to include in this report by typing in the System number, or name for the queue, remember to click on the queue you want to add. You will also be able to select IVRs in this report. See more below the picture.
Select the specific settings for your Report selection, eg. only lost Inbound Calls, or as in the selection below, all calls and all days.:
Use exclusions, if you don’t want to report calls shorter than xx seconds, or perhaps Calls with a Talktime shorter than xx Seconds.
Another thing to note is the ability to Report calls only that have reached the SLA Breach time.
And finally, we have the Ignore Queue Redirect. As a Standard in JEDWare, we see a call from it arrive in the phone system, and until the call ate handled, or lost.
If you set this checkmark, you will show calls lost in each queue as lost, even if the call was handled in a later queue (This is the 3CX Standard way to show Abandoned calls).
Here you can change the seconds used for the Lost over and Lost under calculations.
The ‘LostCallThreshold’ field divides lost calls into two categories: ‘Lost Under’ and ‘Lost Over’. It helps differentiate calls that were lost within a specific time threshold (typically 30 seconds) from those lost beyond that threshold. This field is used to calculate the service level, as calls falling under this threshold are ignored in the calculations. Its purpose is to facilitate the analysis of call performance and ensure accurate measurements of service quality
If you selected Daily In the above Interval, you can now select Today or Yesterday
If you selected Weekly, you now have to select a day for this Report generation
If you selected Monthly you will have to select First or Last day of the Month for this report generation
Please select 24 Hours, or AM/PM Time / Date format.
This can be handy if the server is split between different Countries and this report is to be used at a specific timezone. Eg. the Server is placed in Norway, but the user that needs the report is placed in the US, here you can select a US TimeZone, and the report will use the US local timezone for the creation of this Report.
Select between Landscape and Portrait
Type in the e-mail to which this report is attended, and you can add one or several e-mails for this report (For several, please divide by a comma) We look out for if the email address looks correct and give it a Green Checkmark if it does.
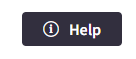
Your automatic PDF generation is now scheduled to run. and the report will be e-mailed to you as soon as it has been created.
In the Tasks, you will find your Scheduled Reports. From here you can Enable / Disable the Schedule, you can edit the Scheduled Report, you can Delete your Schedules Report, and you are able to Run the report “right now”, to check out if your report settings are as expected.
9. Happy Reporting:-)
Find more info for Scheduled PDF Reports in the posts below
JEDWare philosophy for our 3CX reporting. 3CX has built-in reporting, that suits many 3CX customers, but not all. Therefore we made the JEDWare Reporting tool
PDF Reports to be send as e-Mail We’ve added a new feature to Tasks: automatic PDF and CSV report generation for your 3CX Calls. With
Scheduled Agent Report to PDF and e-Mail 3CX Agent Report to PDF This Agent Report contains data pulled directly from your 3CX Server and include:
Scheduled 3CX Queue Report to PDF and e-Mail JEDWare´s 3CX QUEUE Report delivered by PDF For Callcenters, this report is a must have. This Call-center
Scheduled 3CX Queue – Per Day Report to PDF and e-Mail News from JEDWare Integration 5.0.2.99 JEDWare´s 3CX QUEUE – Per Day Report delivered by
Scheduled 3CX Group Report to PDF and e-Mail 3CX Group Report to PDF We are pleased to introduce the new feature of scheduling a 3CX
Scheduled All-Calls Report to PDF and e-Mail JEDWare´s 3CX All Call Report The PDF end result for an 3CX All Call Report will look similar
Troubleshooting Scheduled Reports If you receive an e-Mail stating that no call has been found, the reason is most properly that you selected days with
Limits and TIP for our Reports Limits of Reporting 3CX V18.x limit in Reports is 20.000 Rows (Calls), in the past, this limit was only
Contact:
JED IT- & Teleservice ApS
Bogensevej 90, DK-5270 Odense N, Denmark
VAT: DK-35653821
Phone +45 70 222 084
e-Mail: [email protected]